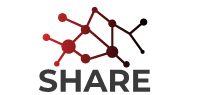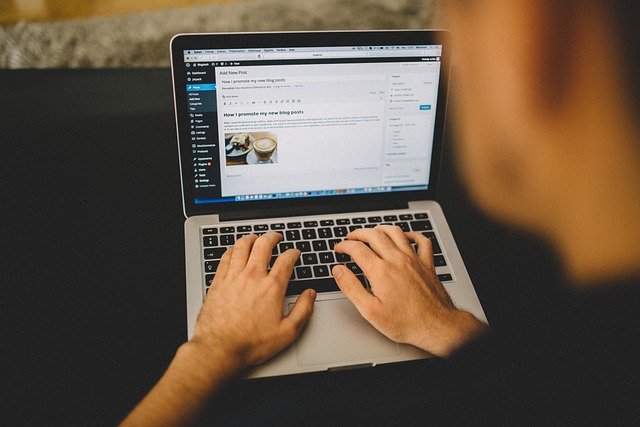Comment faire une capture d’écran sur MacOS ?
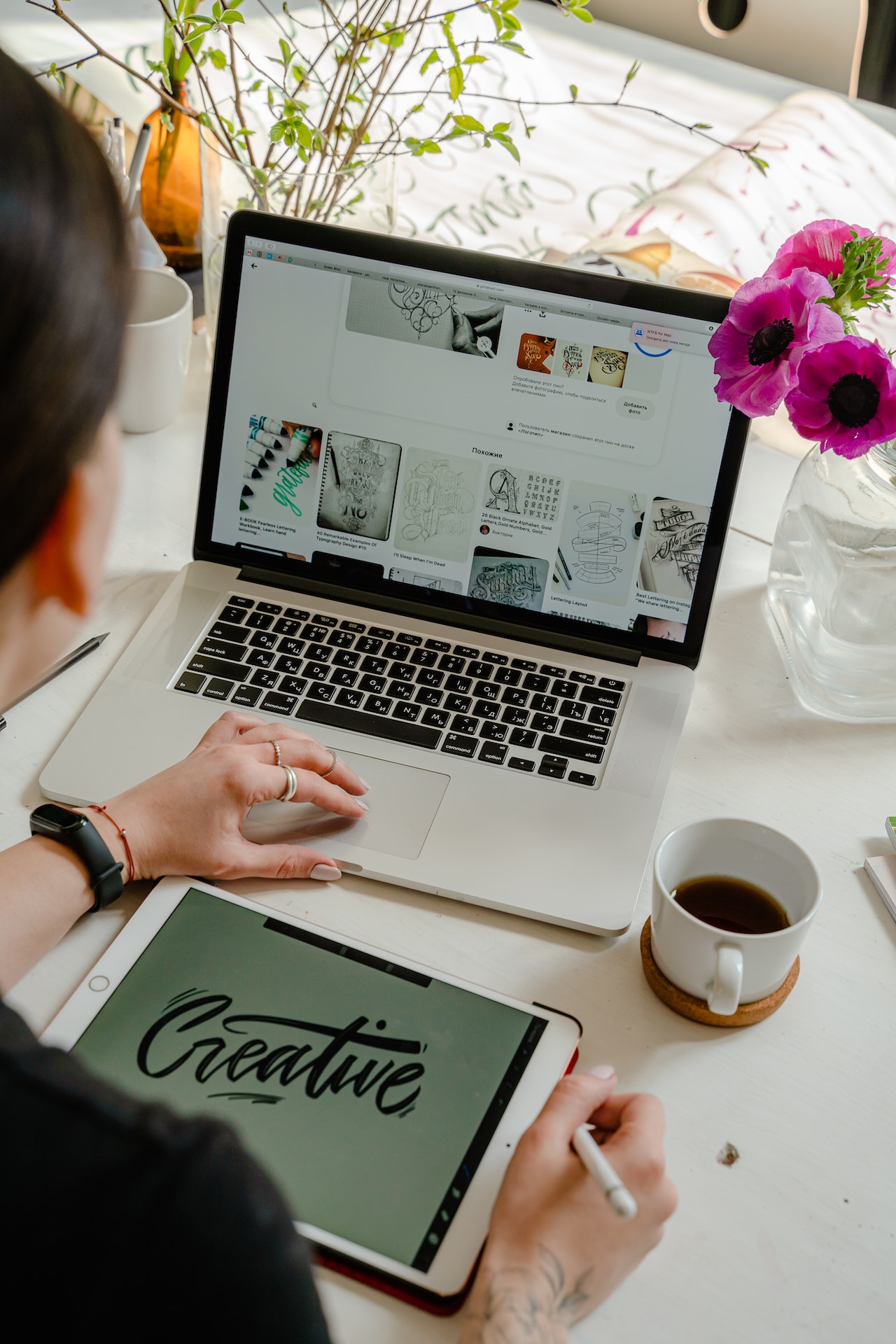
Il arrive souvent de se contenter d'une capture d'écran pour faire comprendre une situation plutôt que de faire une longue explication. MacOS comporte de nombreuses options permettant de réaliser des captures, tant du bureau que du menu ou d'une partie quelconque de l'écran. Nous vous les expliquons toutes en détail ci-dessous.
Faire une capture de l’écran complet de votre Mac
Afin de réaliser une capture de l'ensemble de l'écran de votre Mac, il suffit de presser trois touches en même temps, soit : la touche Shift + la touche Command + la touche 3.
Une fois que vous avez pressé les trois touches, la prise d'écran se fait automatiquement. Par la suite, une miniaturisation de la capture se présente en bas à droite de l'écran. Vous disposez maintenant de différents choix :
-
Cliquez sur la petite image : vous pourrez ainsi effectuer des modifications sur la capture d'écran grâce à l'ouverture de la fenêtre d'édition ;
-
Cliquez et faites glisser la petite image : cette opération va vous permettre de transférer la capture d'écran à un emplacement au choix (un dossier, la messagerie, etc.) ;
-
Faites glisser la miniature vers le côté droit : vous pouvez ainsi faire disparaître rapidement cette miniature et sauvegarder la copie d'écran sur votre bureau.
Sans action de votre part, la petite image va disparaître après quelques instants et la copie d'écran réalisée est automatiquement enregistrée sur le bureau.
Faire une capture partielle de l'écran de votre Mac
Vous pouvez ne capturer que la partie concernée de l'écran. Il existe un raccourci très utile, qui permet de réaliser une capture d'écran très ciblée, en fonction de la partie à mettre en évidence.
Voici comment procéder à une telle capture d'écran :
-
Appuyez et gardez les touches Maj, Commande et 4 enfoncées ;
-
Déplacez le pointeur pour définir la partie de l'écran qui doit être capturée ;
-
Afin de modifier la sélection, appuyez sans relâcher sur la barre espace et faites la glisser ;
-
Pour abandonner cette capture d'écran, appuyez sur le bouton Echap (Esc) ;
-
Pour obtenir une capture d'écran, il suffit de relâcher la pression exercée sur la souris ou sur le pavé tactile ;
-
Lorsque la miniature s'affiche en bas dans le coin de l'écran, vous pouvez la modifier en cliquant dessus. Sinon, il suffit de patienter jusqu'à ce que cette capture d'écran s'enregistre sur le bureau.
Faire une capture d’écran sur Mac en toute simplicité avec Greenshot
Le logiciel Greenshot représente le moyen le plus simple, mais aussi le plus abouti pour la réalisation de captures d'écran au quotidien.
Particulièrement pratique, facile à utiliser, mais aussi totalement gratuit, Greenshot est non seulement un programme de base à avoir à portée de main, mais il est aussi le parfait allié pour vous assister dans la réalisation de travaux bureautiques ou récréatifs nécessitant la réalisation et l'édition de captures d'écran.
Après installation de Greenshot sur votre Mac, plusieurs possibilités de création de captures s'offrent à vous, et en ce qui concerne l'exportation de vos captures d'écran, le logiciel permet de choisir parmi les formats suivants : JPEG, PNG, GIF et BMP.
Toutes les informations concernant son téléchargement et son utilisation sont accessibles en ligne sur le site officiel du fournisseur.