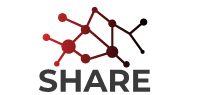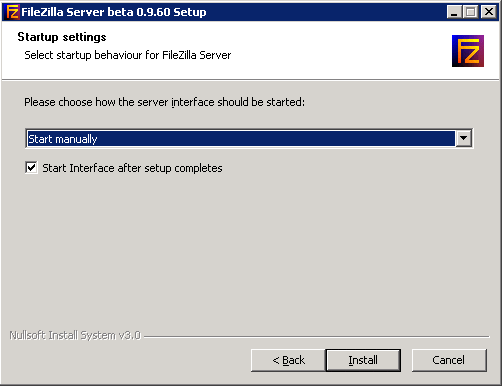Comment utiliser FileZilla ?
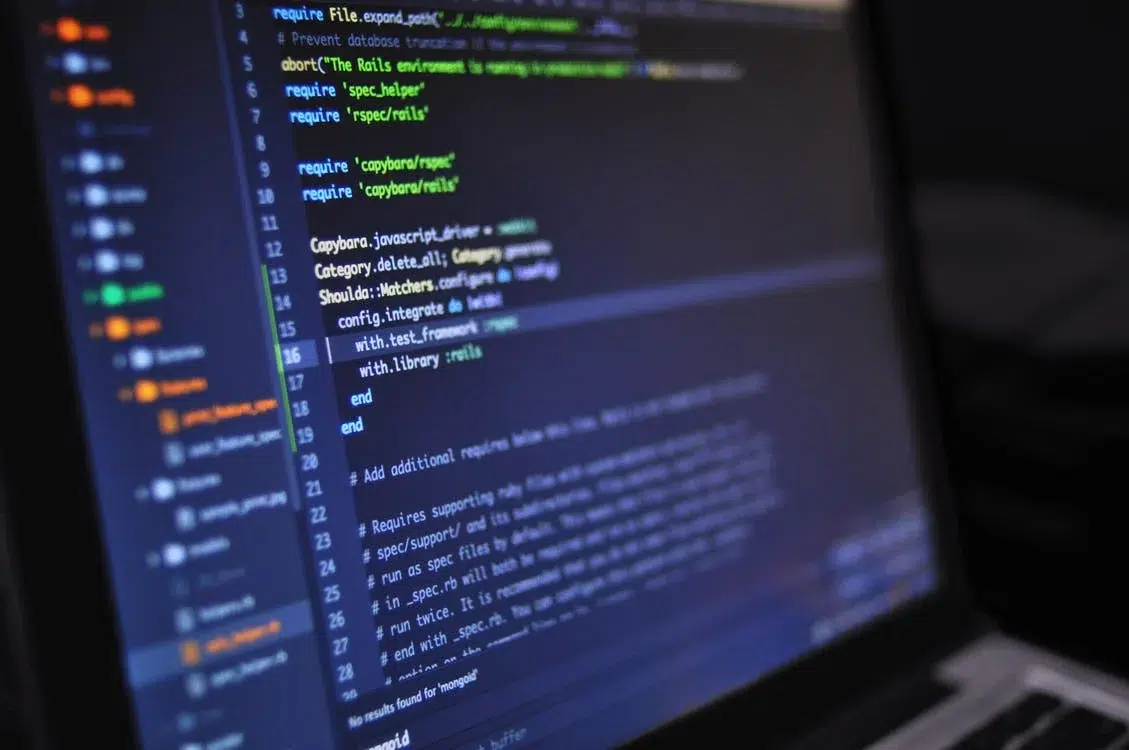
Il est indispensable d’utiliser un bon logiciel client afin de pouvoir recevoir et envoyer des fichiers sur un serveur donné. Nous vous proposons donc d'opter pour l'outil FileZilla dont vous ne pourrez plus vous passer une fois que vous l'aurez testé !
Pour en savoir plus, nous vous invitons à poursuivre votre lecture.
Comment installer le logiciel client FileZilla ?
Vous désirez transférer ou sauvegarder des données ? Il est recommandé, dans ce cas, de louer un serveur FTP en ligne, tel que FileZilla, et ce, pour obtenir un transfert sécurisé avec TLS/SSL et SSH.
L’installation de FileZilla change selon le système d’exploitation de l'ordinateur que vous utilisez. En effet, pour :
- Mac OS : pour installer FileZilla dans ce cas, une version 10.7 d’OS X ou plus est requise. Décompressez le fichier, puis effectuez un double-clic sur le programme, afin de lancer l’installation ;
- Linux : il vous est possible d'utiliser ce système d'exploitation pour que l'installation soit à la fois simple et rapide ;
- Windows : il suffira d'intégrer votre identifiant et votre mot de passe habituels, puis exporter le fichier d’installation qui se termine par .exe et l'ouvrir. Vous n'aurez ensuite plus qu'à suivre les étapes affichées.
Guide pratique de l'utilisation de FileZilla
Voici les étapes qu'il faudra respecter, afin de vous simplifier l'utilisation de cet outil.
Interface utilisateur
Le logiciel client FileZilla mettra une interface utilisateur à votre disposition pour vous permettre d'échanger des fichiers entre un serveur web et votre ordinateur.
Celle-ci se répartit en 6 domaines, à savoir :
- Barre de connexion rapide : pour se connecter au serveur ;
- Barre d’outils : vous y trouverez les fonctions disponibles ;
- Journal des messages : vous indiquera les messages de transmission et de connexion ;
- Répertoire local : les répertoires et les fichiers de l’ordinateur local y sont affichés ;
- File d’attente des transferts : les fichiers transférés ainsi que ceux en cours de transmission y sont affichés ;
- Répertoire du serveur : les répertoires et les fichiers y sont affichés.
Relier un serveur avec FileZilla
Pour ce faire, vous devrez saisir dans la barre de connexion rapide toutes vos données : votre nom d’utilisateur, votre mot de passe ainsi que le nom du serveur. L'interface affichera, si la connexion est réussie, deux répertoires, à savoir :
- Sur la gauche : le répertoire local ;
- Sur la droite : le répertoire du serveur.
Connexion au gestionnaire de serveur FileZilla
Afin d'établir une connexion au gestionnaire de serveur, il faudra cliquer dans la partie de la barre d’outils où sera affichée la notion « ouvrir le gestionnaire de sites ».
Lorsque celui-ci s’affiche dans une nouvelle fenêtre, cliquez sur « nouveau site » afin de configurer un nouveau serveur. Insérez un nom lors de l’inscription pour établir la communication, puis confirmez en appuyant sur la touche "entrée."
Comparaison des répertoires
FileZilla propose, pour l'obtention d'un aperçu des données échangées entre un serveur et un ordinateur local, une fonction de comparaison des répertoires. Pour ce faire, il faudra cliquer
sur « comparaison des répertoires » se trouvant dans la barre d’outils.
Le programme mettra les différences des répertoires en avant, grâce à un code couleur si cette fonction est activée.
Transmission des données
Pour la transmission de données d’un serveur à un ordinateur local, vous devez sélectionner le dossier ou fichier de votre choix au niveau des répertoires locaux, puis glissez-le vers le répertoire du serveur.